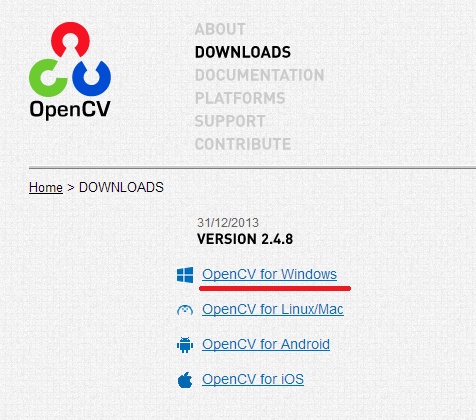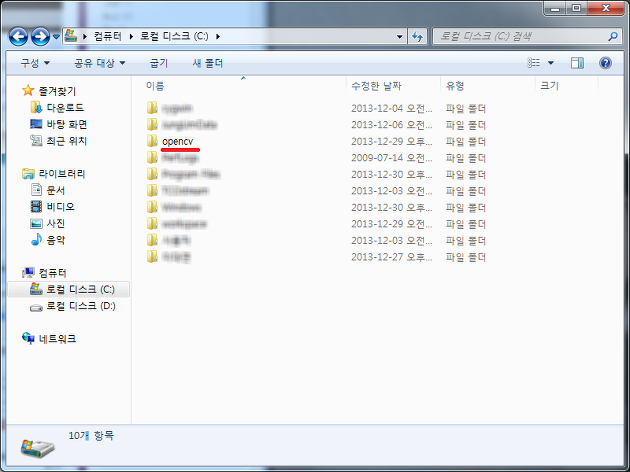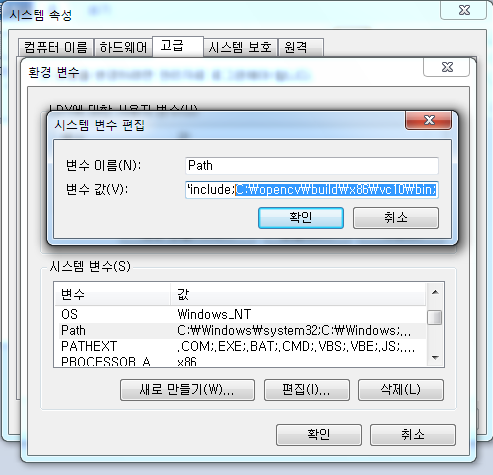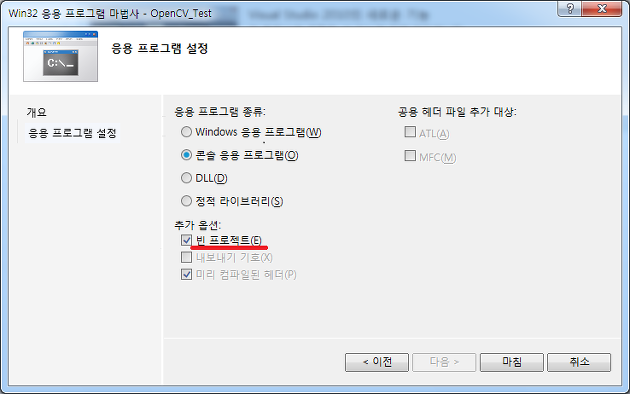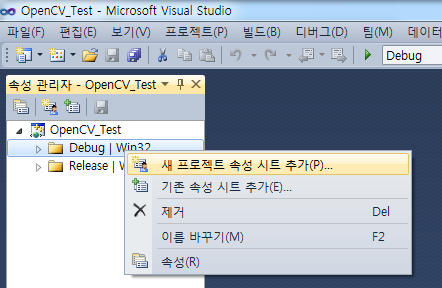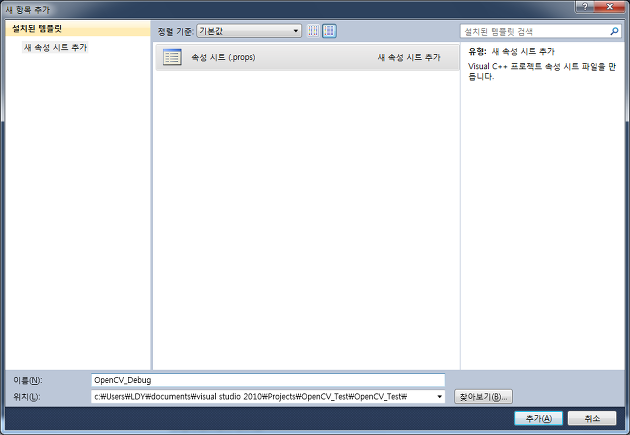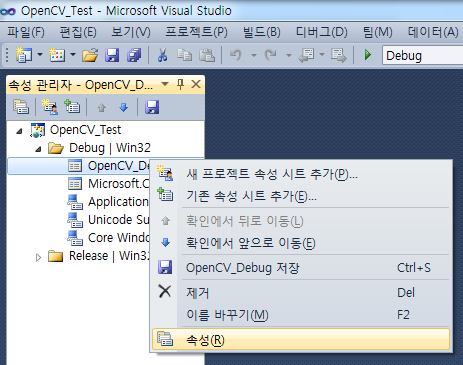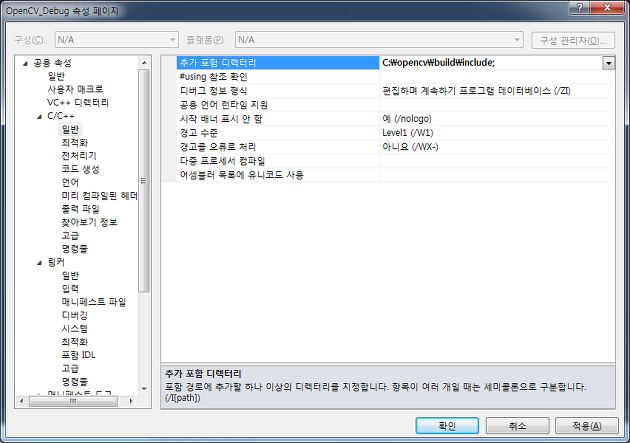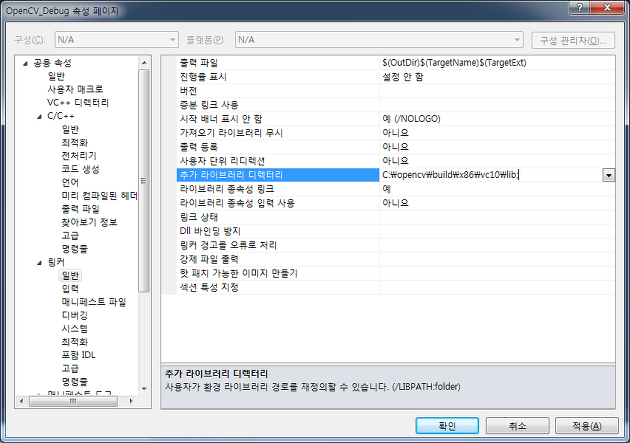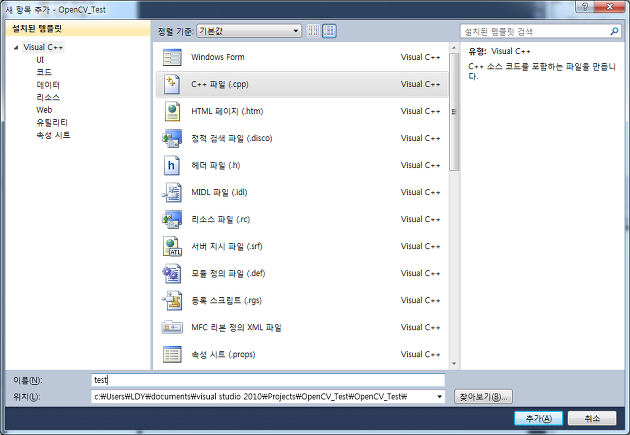Visual Studio 2010에 OpenCV 2.4.8버전을 설치해 보겠다. Visual 6.0 + OpenCV 1.0 버전부터 Visual Studio2012까지 OpenCV를 설치해 보았지만 OpenCV를 설치하는 일이란 참 귀찮다.. 이번엔 Visual Studio 2010에 설치를 할텐데, Visual Studio 2012에 설치하는 방법이랑 별 다른 차이는 없을듯 하다.
1. OpenCV 다운받기
설치하기 위해 OpenCV 최신버전을 받는다. 현재(2014.1.5) 최신버전은 2.4.8버전이다.
다운받은후 실행하여 압축을 해제한다. 난 C드라이브에 압축해제 하였다. 알아서 opencv라는 폴더가 생성이 될 것이다.
2. 환경변수 설정
내컴퓨터 – 속성 – 고급 시스템 설정 – 환경변수 – 시스템변수 – Path – 편집
이전 환경변수를 ;(세미콜론)으로 구분지어주고
(Opencv설치폴더)buildx86vc10bin; 입력 후 확인
ex) C:opencvbuildx86vc10bin;
Visual Studio 2010 의 경우 vc10
Visual Studio 2008 의 경우 vc9 를 선택하면 된다.
x86은 32bit
x64는 64bit 환경이다.
재부팅을 해야 환경변수가 적용이 된다. 재부팅을 하고 계속 진행을 하자
3. 속성 설정
Visual Studio 2010 실행 후 Win32 콘솔 응용 프로그램으로 프로젝트를 생성한다.
빈 프로젝트로 생성한다.
프로젝트 생성후 속성 관리자에서 새 프로젝트 속성 시트를 추가한다.
Debug|Win32 – 마우스 오른쪽 클릭 – 새 프로젝트 속성 시트 추가
OpenCV_Debug로 생성된 속성을 열어 수정한다.
OpenCV_Debug – 마우스 오른쪽 클릭 – 속성
공용 속성 – C/C++ – 일반 – 추가 포함 디렉터리를 추가한다.
(OpenCV 설치 폴더)buildinclude
ex) C:opencvbuildinclude
공용 속성 – 링커 – 일반 – 추가 라이브러리 디렉터리를 추가한다.
(OpenCV 설치 폴더)buildx86vb10lib
ex) C:opencvbuildx86vc10lib
공용 속성 – 링커 – 입력 – 추가 종속성 을 추가한다.
필요한 것들만 추가해도 된다. 하나를 추가 할 때 마다 ;(세미콜론)으로 구분지어 줘야한다.
opencv_calib3d248d.lib
opencv_contrib248d.lib
opencv_core248d.lib
opencv_features2d248d.lib
opencv_flann248d.lib
opencv_gpu248d.lib
opencv_highgui248d.lib
opencv_imgproc248d.lib
opencv_legacy248d.lib
opencv_ml248d.lib
opencv_nonfree248d.lib
opencv_objdetect248d.lib
opencv_ocl248d.lib
opencv_photo248d.lib
opencv_stitching248d.lib
opencv_superres248d.lib
opencv_ts248d.lib
opencv_video248d.lib
opencv_videostab248d.lib
(추가 해주는 이름뒤에 숫자는(248) 2.4.8 버전 이라는 뜻이므로 다른 버전을 설치한다면 숫자를 바꿔줘야한다.
또한 Debug모드이기 때문에 맨 뒤에 d가 들어가는데 Release모드라면 d를 빼고 입력해주면 된다.)
4. 테스트 하기
모든 설정이 끝났기 때문에 테스트를 해보겠다. 소스파일을 하나 생성한다.
소스 파일 생성후 다음과 같은 코드를 입력한다.
|
1
2
3
4
5
6
7
8
9
10
11
|
#include <opencvcv.h>
#include <opencvhighgui.h>
int main() {
IplImage *image = cvLoadImage("test.jpg");
cvShowImage("Test",image);
cvWaitKey(0);
cvReleaseImage(&image);
}
|
출력할 이미지인 test.jpg 파일을 프로젝트 폴더안에 넣어두고 실행을 한다.
test.jpg의 이미지가 나온다면 힘겨웠던 opencv 설치가 완료된것이다.^^
앞으로 새로운 프로젝트를 생성했을시 지금 만들었던 속성을 불러와서 사용하면 된다.
힘겨운 Open CV 설치 과정이 끝났다. 잘 따라했는데 에러가 난다면 오타가 있거나 중간에 틀린 부분이 있을것이다.
그러나 잘 따라 했다고 해도 에러가 나는 경우가 있다 64비트 컴퓨터에 그러한 경우가 발생할 텐데 아래 글을 읽고 해결하도록 하자.
2014/01/25 – [Programming/영상처리] – [영상처리] 64bit에 OpenCV 설치 에러 해결방법
‘Programming > 영상처리‘ 카테고리의 다른 글
| [영상처리] 카메라(웹캠)영상 출력 (0) | 2014/01/21 |
|---|---|
| [영상처리] 동영상파일(AVI) 출력 (0) | 2014/01/16 |
| [영상처리] 이미지 파일 출력 (0) | 2014/01/14 |
| [영상처리] Visual Studio 2010 + OpenCV 2.4.8 설치 (34) | 2014/01/06 |
| [영상처리] 행렬과 영상에 관한 연산 (0) | 2013/12/17 |
| [영상처리] 비디오 처리 (0) | 2013/12/17 |